39 how do i print mailing labels from excel
How to Print Address Labels From Excel? (with Examples) - WallStreetMojo Use the Excel sheet with a tiny macro to rearrange the column data for printable address labels. Insert data into column A. Press the "CTRL+E" key to start the Excel macro. Enter the number of columns to print the labels. Then, the data is displayed. Set the custom margins as top=0.5, bottom=0.5, left=0.21975, and right=0.21975. How to Create Address Labels from Excel on PC or Mac - wikiHow Click the Mailings menu. It's at the top of the screen. 4 Click Labels. It's in the ribbon bar at the top of the screen near the left edge. 5 Select your label size and click OK. Be sure to select the size that matches the label paper in your printer.
How to Print labels from Excel without Word - Spiceworks This will space the printer settings out so you can print. This is really not the best way to make labels. But it was necessary in a couple instances. So when making labels from Excel without Word you won't get a lot of customization, but it will get labels going. Again, this is for the common 5160 label. Take care!

How do i print mailing labels from excel
How Do I Create Avery Labels From Excel? - Ink Saver 2. Go to Avery's official website: You could do a quick Google search to find it or use their official address. 3. Choose your favorite shape and design: Once the webpage has loaded its contents fully, choose the form, type, and format you want your labels to be. How to print mailing labels from Excel - YouTube Dave's Tech Rescue. In this video I show you how print your mailing labels from a list of addresses in Excel. I show you how to check which labels will work with Office. How to Print an Excel Spreadsheet as Mailing Labels Step 1 Open Microsoft Word. Click on the "Mailings" tab and select "Start mail merge." Select "Labels." Video of the Day Step 2 Select the manufacturer of your labels from the drop-down menu. Select the product number of your labels. Click "OK." Step 3 Click on "Select recipients" in the "Mailings" tab. Select "Use existing list."
How do i print mailing labels from excel. How to Create and Print Labels in Word Using Mail Merge and Excel ... You can create labels in Microsoft Word by running a mail merge and using data in Excel. This is typically used to generate and print bulk mailing labels for names and addresses of clients or other contacts. You'll need to create a main document for the labels in Word and then connect to a data set or list in an Excel worksheet (although you can use other data sources). When you run the mail ... How to Print Labels from Excel - Lifewire Select Mailings > Write & Insert Fields > Update Labels . Once you have the Excel spreadsheet and the Word document set up, you can merge the information and print your labels. Click Finish & Merge in the Finish group on the Mailings tab. Click Edit Individual Documents to preview how your printed labels will appear. Select All > OK . How to Print Labels in Excel? - QuickExcel Step 1. Adding Data. Create a new Excel file and name it as labels, open it. Add the data to the sheet as you want, create a dedicated column for each data like, Ex. First name, Last name, Address, City, State, Postal code, Phone Number, Mail id, etc. Fill the data in according to the respective labels in a column, enter data one column at a time. How to Create Mailing Labels in Excel | Excelchat Step 1 - Prepare Address list for making labels in Excel First, we will enter the headings for our list in the manner as seen below. First Name Last Name Street Address City State ZIP Code Figure 2 - Headers for mail merge Tip: Rather than create a single name column, split into small pieces for title, first name, middle name, last name.
Create and print mailing labels for an address list in Excel To create and print the mailing labels, you must first prepare the worksheet data in Excel, and then use Word to configure, organize, review, and print the mailing labels. Here are some tips to prepare your data for a mail merge. Make sure: Column names in your spreadsheet match the field names you want to insert in your labels. How to Print Labels From Excel? | Steps to Print Labels from Excel - EDUCBA How to Print Labels from Excel? Step #1 - Add Data into Excel. Create a new excel file with the name "Print Labels from Excel" and open it. Add the... Step #2 - Confirm File Format in Microsoft Word. As I have mentioned earlier, we are going to use an Excel file in Word. Step #3 - Set up Labels in a ... How to Create Mailing Labels in Word from an Excel List Step Two: Set Up Labels in Word Open up a blank Word document. Next, head over to the "Mailings" tab and select "Start Mail Merge." In the drop-down menu that appears, select "Labels." The "Label Options" window will appear. Here, you can select your label brand and product number. Once finished, click "OK." Printing Envelopes Using Excel and Word | Microsoft 365 Blog Select the appropriate Envelope size and click OK. Select the Use Existing List command from the Select Recipients Dropdown. Select your address file in the Select Data Source dialog and click Open. Select the Defined Name, "Addresses" in the Select Table dialog and click OK. The Word document is now connected to the Table in Excel.
Easy Steps to Create Word Mailing Labels from an Excel List Use the Insert Merge Field button to select the fields in your Excel file and add them to the label. You only need to do this to the first label. Make sure you include spaces, enters, commas as you want them to appear. Once you've picked all your fields, it should look something like this. How to use Excel data to print labels (P-touch Editor 5.x for Windows ... Click in the Print palette. The Print dialog box appears. Select " All Records " for " Print Range ". After specifying the desired settings, click the [ Print] button. For details on selecting a record range, refer to the following table. Print Range. Records to be printed. All Records. How to Make and Print Labels from Excel with Mail Merge - WinBuzzer Open the "Mailings" tab of the Word ribbon and select "Start Mail Merge > Labels…". The mail merge feature will allow you to easily create labels and import data to them from a ... How to Print Avery 5160 Labels from Excel (with Detailed Steps) - ExcelDemy To print these labels, click on File and select Print. Next, select your preferred Printer. After customizing, click on Print. If you want to print these labels from Excel, you have to save the word file Plain Text (.txt) file. Then You have to open an empty Excel file, go to the Data tab and select From Text/CSV and insert the .txt file.
Print Labels from Excel - Microsoft Community Excel has a way to print labels on an easy way. Check this article on how to print address labels: Create and print mailing labels for an address list in Excel. Kindly check the part where it says Step 6: Preview and print the labels on how to print them. The article also includes some steps that can also be helpful on creating labels.
How to Print Dymo Labels From an Excel Spreadsheet - LabelValue.com While still in the DYMO Print Software, Navigate to File > Import Data and Print > New. 9. When you select "New" a Pop-up will appear for "Import Data and Print.". Click Next. 10. Select your data file for your label by using the "browse" function. 11. Choose the Excel file you just created and select "open.". 12.
How do I Print labels from Excel - Microsoft Community You do not print labels from Excel. Rather you use mail-merge in Word to take data from an Excel worksheet to print the labels. best wishes Mail Merge, Printing Labels using Mail Merge with data from Excel Force Word to use the number format you want
How to Create and Print Labels in Word - How-To Geek In the Envelopes and Labels window, click the "Options" button at the bottom. In the Label Options window that opens, select an appropriate style from the "Product Number" list. In this example, we'll use the "30 Per Page" option. Click "OK" when you've made your selection. Back in the Envelopes and Labels window, click the ...
How do I print mailing labels from Excel without Word? The six steps of mail merge are: 1) prepare the main document; 2) prepare the data source; 3) merge the two documents; 4) preview and make final changes to the merged document; 5) print or email the merged document; and 6) save the merged document for future reference.
How to Print Labels in Excel (With Easy Steps) - ExcelDemy Step-1: Insert Data in Excel Worksheet for Labels First and foremost, in Step-1 we will data in an excel worksheet from which we will create labels to print. In the following dataset, we have taken the First Name, Last Name, Address, and Country of five presidents. From this dataset, we will create labels for individual people.
How To Print Mailing Labels From Excel [Address List Example] On the new document, click 'Mailings' from the tab list. Click the 'Start Mail Merge' icon and select 'Labels…'. A window titled 'Label Options' will open. On the 'Label vendors', select 'Avery US Letter'. On the 'Product number', select '5160 Address Labels'. Press 'OK'. We chose these settings since they are pretty standard and universal.
Creating Labels from a list in Excel - YouTube Create labels without having to copy your data. Address envelopes from lists in Excel. Keep your customer list in Excel and be able to print labels from customer lists. ...
How to mail merge and print labels from Excel - Ablebits.com Step 7. Print address labels. You are now ready to print mailing labels from your Excel spreadsheet. Simply click Print… on the pane (or Finish & Merge > Print documents on the Mailings tab). And then, indicate whether to print all of your mailing labels, the current record or specified ones. Step 8. Save labels for later use (optional)
How to Print Mail Labels From Excel | Your Business Labels Step 1 Open a new document in Word and click "Start Mail Merge" in the "Start Mail Merge" group under the "Mailings" tab. Click "Labels." Step 2 In the labels properties dialog box, select...
How to Create Labels in Word from an Excel Spreadsheet - Online Tech Tips Print Word Labels Created From Excel You can print your labels directly from Word. Make sure your printer is connected to your computer when you perform printing: Select the File tab at the top of the Word window. Select Print in the left sidebar. Choose a printer from the Printer menu on the right pane, and then select Print at the top.
How to Print an Excel Spreadsheet as Mailing Labels Step 1 Open Microsoft Word. Click on the "Mailings" tab and select "Start mail merge." Select "Labels." Video of the Day Step 2 Select the manufacturer of your labels from the drop-down menu. Select the product number of your labels. Click "OK." Step 3 Click on "Select recipients" in the "Mailings" tab. Select "Use existing list."
How to print mailing labels from Excel - YouTube Dave's Tech Rescue. In this video I show you how print your mailing labels from a list of addresses in Excel. I show you how to check which labels will work with Office.
How Do I Create Avery Labels From Excel? - Ink Saver 2. Go to Avery's official website: You could do a quick Google search to find it or use their official address. 3. Choose your favorite shape and design: Once the webpage has loaded its contents fully, choose the form, type, and format you want your labels to be.




:max_bytes(150000):strip_icc()/PrepareWorksheetinExcelHeadings-5a5a9b984e46ba0037b886ec.jpg)
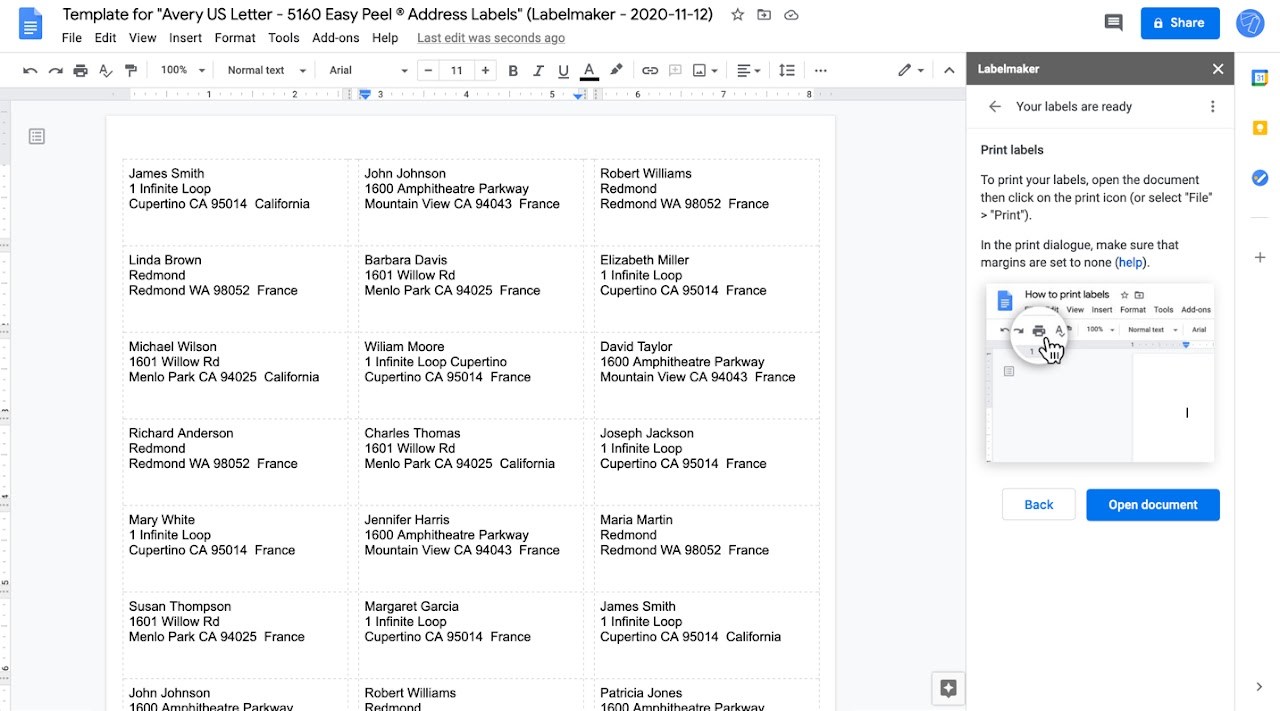





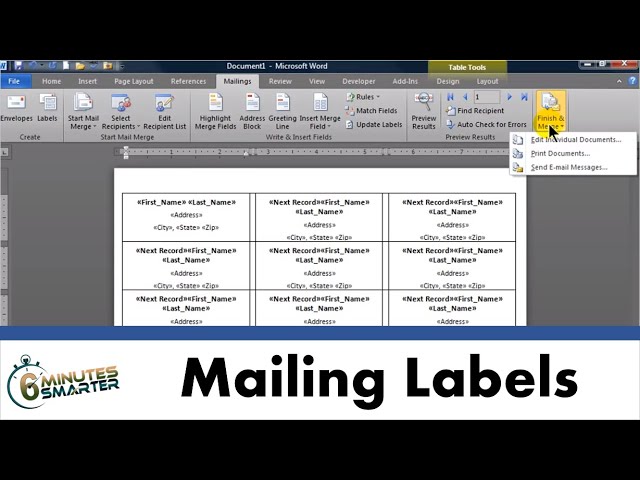
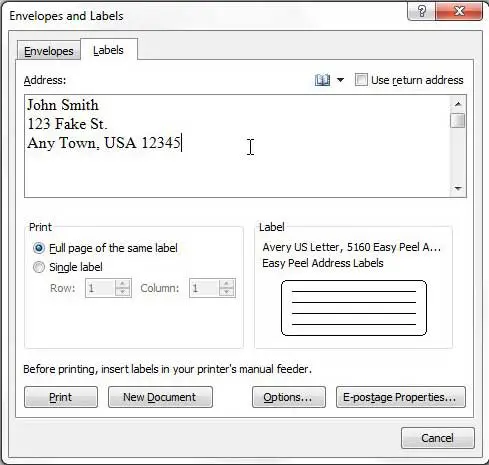
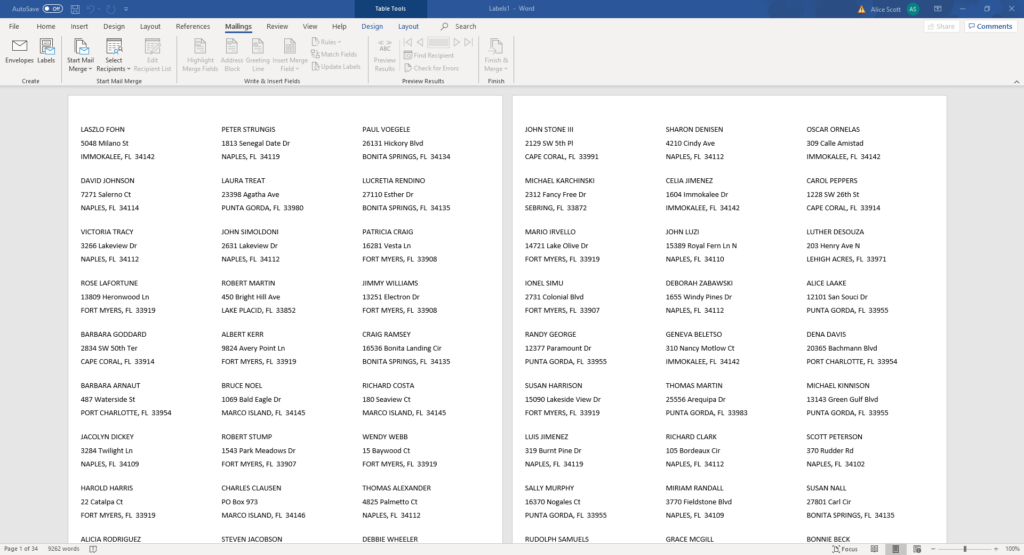

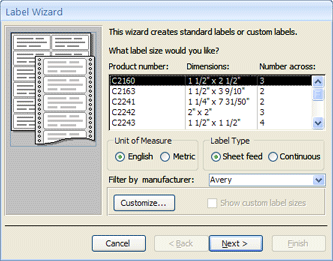






:max_bytes(150000):strip_icc()/startmailmerge_labels-a161a6bc6fba4e6aae38e3679a60ec0d.jpg)



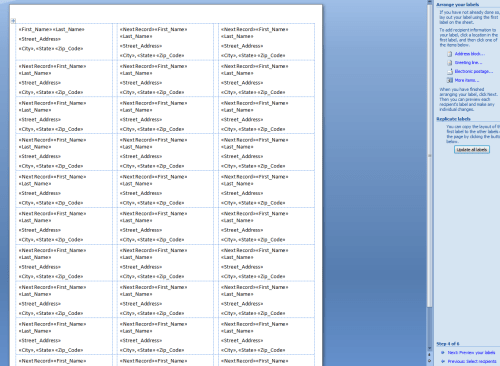


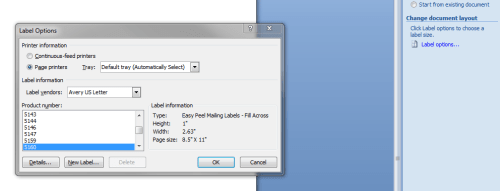
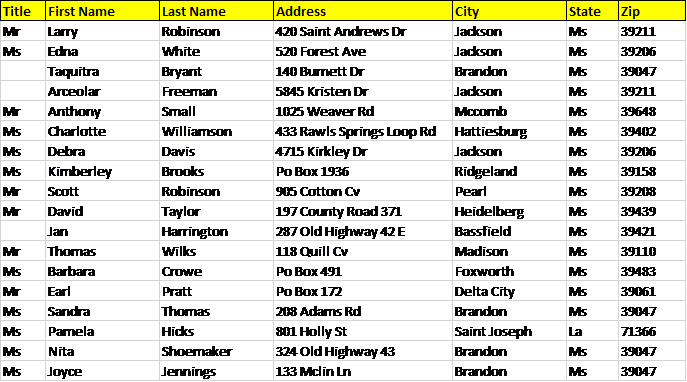


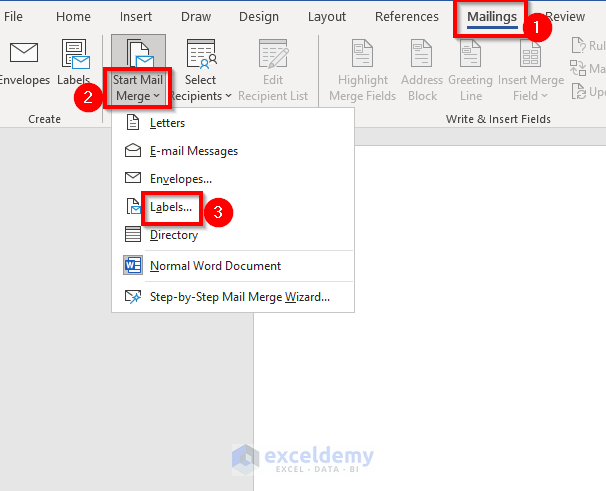
Post a Comment for "39 how do i print mailing labels from excel"